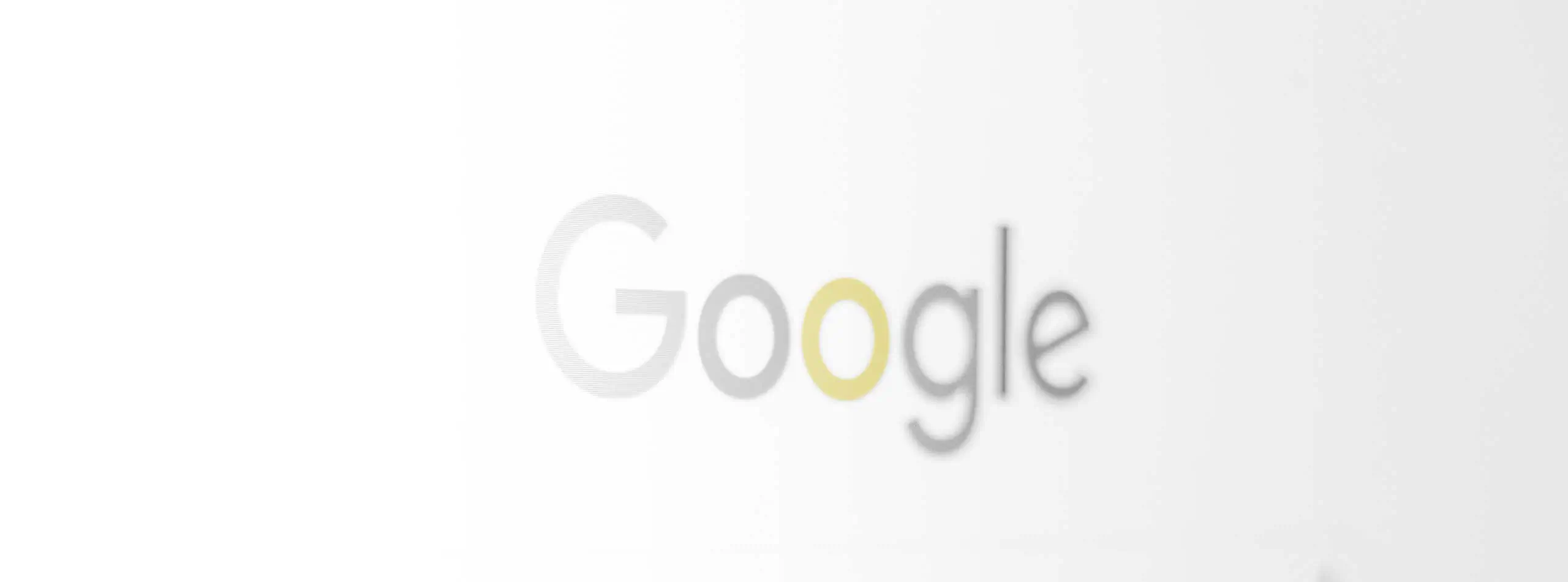Google Analytics est un outil puissant pour récolter et analyser vos données. Afin d’en exploiter tout le potentiel, l’utilisation de filtres et de segments reste essentielle. Les filtres permettront de fiabiliser vos données et de créer des vues correspondant uniquement à ce que vous souhaitez voir. Les segments, quant à eux, permettront d’entrer dans une analyse plus fine que ce qu’Analytics peut vous offrir par défaut.
Bien que les filtres et segments permettent d’obtenir des résultats similaires, ils sont toutefois bel et bien différents. Il est impératif pour tout marketeur de connaitre les différences entre ces deux fonctionnalités et de pouvoir les utiliser au mieux dans les rapports. C’est parti pour quelques explications, et un peu de configuration !